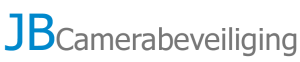Frequently Asked Questions
Netwerk Video Recorder (NVR)
- Zorg dat je een monitor en muis hebt aangesloten op de NVR.
- Klik op de rechtermuisknop, zodat het menu opent en klik op Main Menu.
- Wanneer u nog niet bent ingelogd, login met de swipe.
- Klik op Search (Zoeken).
- Selecteer de gewenste datum (alleen een datum met een witte punt is mogelijk).
- Selecteer de gewenste camera(‘s).
- Klik onderaan in de tijdlijn bij de gewenste tijd en de beelden worden afgespeeld.
- U kunt inzoomen op de tijdlijn door op de knoppen 24hr, 2hr, 1hr of 30min te klikken.
- Om het afspelen te stoppen, klik links op de stop-knop.
- Met de rechtermuisknop gaat u terug naar het menu.
- Zorg dat je een monitor en muis hebt aangesloten op de NVR.
- Zorg dat je een USB-stick hebt aangesloten op de NVR.
- Klik op de rechtermuisknop, zodat het menu opent en klik op Main Menu.
- Log in op de recorder wanneer u dit nog niet heeft gedaan.
- Klik op BACKUP.
- Klik op de Browse-knop bij Path.
- Selecteer de gewenste camera bij Record Channel.
- Creëer eventueel een nieuwe map (New Folder), geef deze een naam en klik op OK.
- Dubbelklik op de gewenste of aangemaakte map en vervolgens op OK.
- Geef de gewenste begindatum en tijd op.
- Geef de gewenste einddatum en tijd op.
- Selecteer het File Format DAV en klik op Search.
- Klik vervolgens recht onderaan op de knop Backup.
- De beelden worden vervolgens, samen met een afspeelprogramma, op de USB-stick gezet.
- Zorg dat je een monitor en muis hebt aangesloten op de NVR.
- Klik op de rechtermuisknop, zodat het menu opent en klik op Main Menu.
- Log in op de recorder wanneer u dit nog niet heeft gedaan.
- Klik op AI.
- Klik aan de linkerzijde op PARAMETERS.
- Klik op SMART PLAN en selecteer bij Channel de gewenste camera.
- Klik vervolgens op de LAMP-knop, zodat geselecteerd is en vervolgens op Apply.
- Klik aan de rechterzijde op IVS.
- Selecteer bij Channel weer dezelfde camera en vervolgens rechtsonder op Add.
- Selecteer bij Type Intrusion en klik vervolgens op het potloodje bij Draw.
- Vink Appear aan.
- Klik met je linker muisknop in het beeld en teken een vierkant.
- Klik eenmaal op de rechtermuisknop en vervolgens op OK.
- In het volgende scherm klik op Apply om de instellingen op te slaan.
- Klik vervolgens weer op hetzelfde potloodje bij Draw.
- Klik vervolgens op de vierkantjes (Target Filter) in het menu.
- Geef de minimale en maximale grootte in van het object waarop gereageerd moet gaan worden (hiermee kun je bijvoorbeeld dieren en vallende blaadjes uitfilteren).
- Klik vervolgens op OK in het menu.
- Klik vervolgens weer op Apply om de instellingen op te slaan.
- Zorg dat je een monitor en muis hebt aangesloten op de NVR.
- Klik op de rechtermuisknop, zodat het menu opent en klik op Main Menu.
- Log in op de recorder wanneer u dit nog niet heeft gedaan.
- Klik op AI.
- Klik aan de linkerzijde op IVS.
- Selecteer bij Channel de gewenste camera.
- Klik op het potloodje bij Draw.
- Klik vervolgens op de vierkantjes (Target Filter) in het menu.
- Wijzig de minimale en maximale grootte in van het object waarop gereageerd moet gaan worden (hiermee kun je bijvoorbeeld dieren en vallende blaadjes uitfilteren).
- Klik vervolgens op OK in het menu.
- Klik vervolgens op Apply om de instellingen op te slaan.
- Zorg dat je een monitor en muis hebt aangesloten op de NVR.
- Klik op de rechtermuisknop, zodat het menu opent en klik op Main Menu.
- Log in op de recorder wanneer u dit nog niet heeft gedaan.
- Klik op AI.
- Klik aan de linkerzijde op IVS.
- Selecteer bij Channel de gewenste camera.
- Klik vervolgens op het potloodje bij Draw.
- Klik met je linker muisknop op de gele lijn en verplaatst deze in de gewenste positie.
- Klik vervolgens op OK.
- In het volgende scherm klik op Apply om de instellingen op te slaan.
 WhatsApp
WhatsApp